As you expand your business, you eventually gather like-minded people to run the show. You will have people with expertise in different fields who will collaborate to achieve one shared goal – the company’s growth and success.
Take this idea and fit it into a software scenario.
Just like your team members bring in the best expertise, quality software like Zoho CRM comes bundled with several modules to function for your organization. It helps you define your company’s growth and brand credibility. You can look at it as an application that accounts for all the back-end operations in a business regarding managing customer relationships.
Now, when you are in business, challenges from the customers’ end are bound to spring up. In Zoho CRM, we refer to them as Cases. If cases come up, it is again your job to devise solutions to help your customers and build solid foundations with them.
Today’s blog is aimed at marking a clear-concise outline about how Solutions work in Zoho CRM.
Direct customer support has been buzzing around for quite a while. Knowledge Bases in the form of Solutions (articles or FAQs) lie at the apex of direct customer support. On one hand, it makes your customers feel empowered. On the other, you help your organization to build a rich knowledge base for future reference.
The Solutions module in association with Cases is beneficial for organizations mainly focusing on post-sales support, particularly technology and knowledge-based industries. These enable your organization to solve the repetitive problems encountered by customers using limited resources.
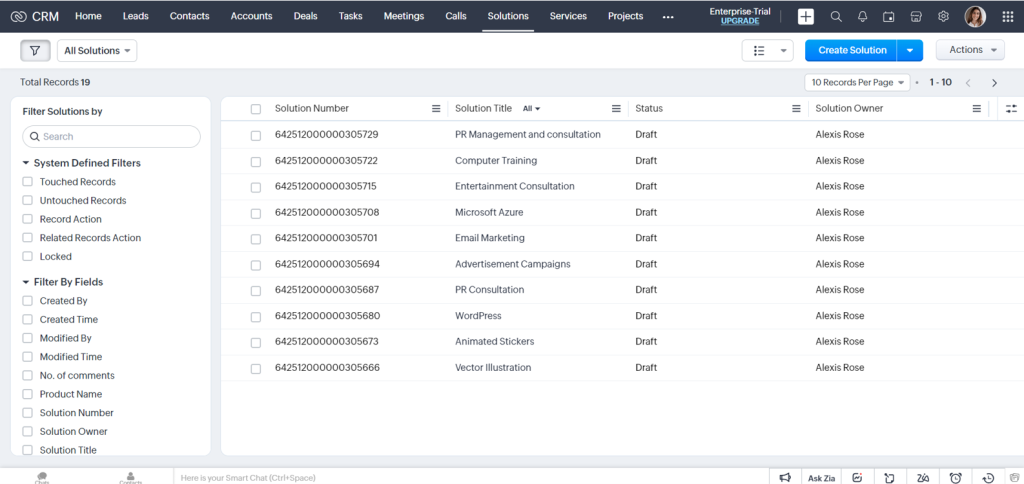
Zoho CRM essentially offers methods to create your Solutions and document them in this centralized space.
To create one manually, select Solutions from the drop-down module list to view all the records placed in a single location. Click on the Create Solutions button to enter all the details. You can manually fill in the information fields gathered from various external sources.
An important thing to note here is that the person who creates the Solution will own it. If you want to change the owner, click the Change link in the Solution Owner field from the Details page and select another user.
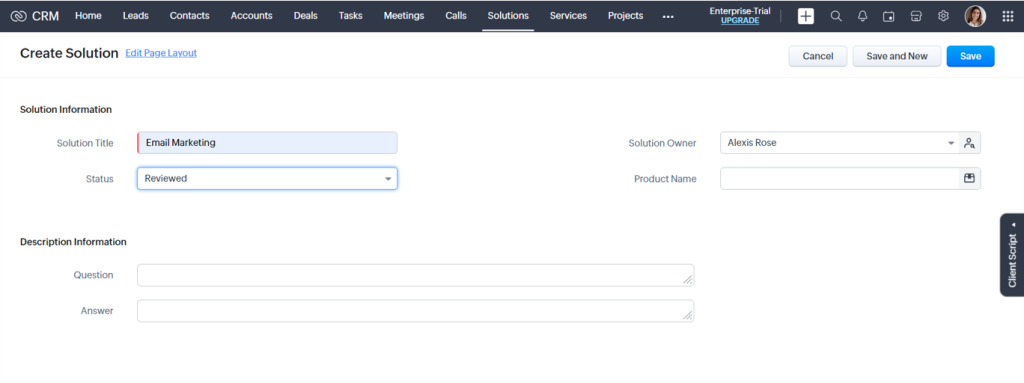
You can add multiple Solutions in Zoho CRM in a blink. To do that, you can click the Solutions tab and select a particular solution that you want to clone. You can also modify the required solution details in the Clone Solution page and then Save.
Point to note: You can also add comments in the editing mode when you clone the record. The Add Comment field will not be available while creating the solution.
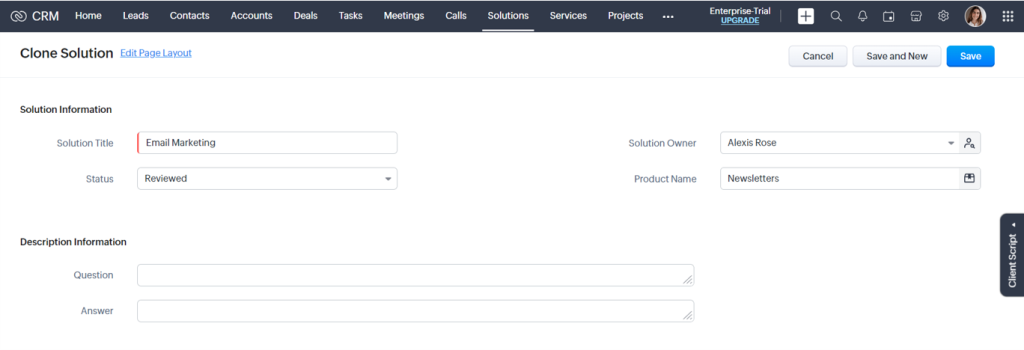
Importing data is one of the most crucial tasks for any business. You might have gathered solution data from various sources such as knowledge bases, articles, drip campaigns, etc. So you need to centralize the collected data in one single location. Zoho CRM lets you import data from such external sources and helps you maintain clean data without duplicates. You can perform this action in two methods.
On one hand, you can import data to individual modules. In this case, it is Solutions. On the other hand, you can avail of the Data Migration wizard that helps you migrate data from other CRM systems to Zoho CRM. This wizard enables you to attach the CSV or XLS file of the module to be migrated and set the supported Date and Time format in the import file to avoid values being ignored during the migration. You can also ask Zoho CRM to notify you when the import is complete by selecting the Send Email Notification option. After the necessary details are specified, you will need to map all the mandatory fields in the CSV file with those in Zoho CRM.
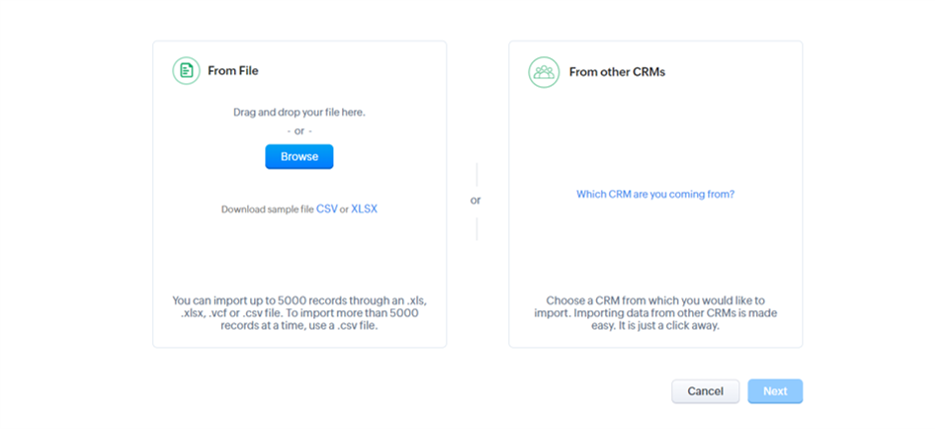
Zoho CRM is built to make your work life better. To keep every document in place, you can add files in your Solutions for easy access. With this CRM in place, you can attach documents, spreadsheets, and presentations to the solution. Here are three methods that you can employ.
To attach files from your local drive, click on the Solutions module so that the Home Page appears on your screen. Next, select a record in which you want to add the document. On the Details page, scroll down the related list to find Attachments and click the Desktop link. When the Attach File pops up, you can browse and select the file you want to add or click the Attach More Files link, just in case.
In case you want to attach Zoho Docs, that is an option too, in Zoho CRM. This feature helps you avoid the hassle of downloading files. You can share spreadsheets, presentations, and documents across your marketing, sales, and support teams and make them collaborate in real time. It lets you have instant access to your business files, share them to save time, and have a single document view.
Clicking on the Solutions module takes you to the central page where all the records are housed. Select a particular record to which you want to add your document. Scroll down to find the Attachments section, and click on the Zoho Docs link to attach the required documents, spreadsheets, or presentations.
To get started, you need to authenticate Google credentials the first time you want to attach a file. Once it is done, you can connect to Google Drive instantly and attach your documents from Google Drive into Zoho CRM with zero hassle of downloading and share documents across your team to work in real time.
To attach files from Google Drive, log in to your Zoho CRM. Select records from the Solutions module. Once the Details Page opens, click the Google Drive link from the related Attachment section. The moment you have authenticated your Google Drive account with your credentials, click Grant Access on the Google Accounts page, to enable Zoho CRM access to Google Drive. From the Attach from Google Drive window, select the required documents, spreadsheets, or presentations. Click OK to attach the file. The file will be available in the Attachments section.
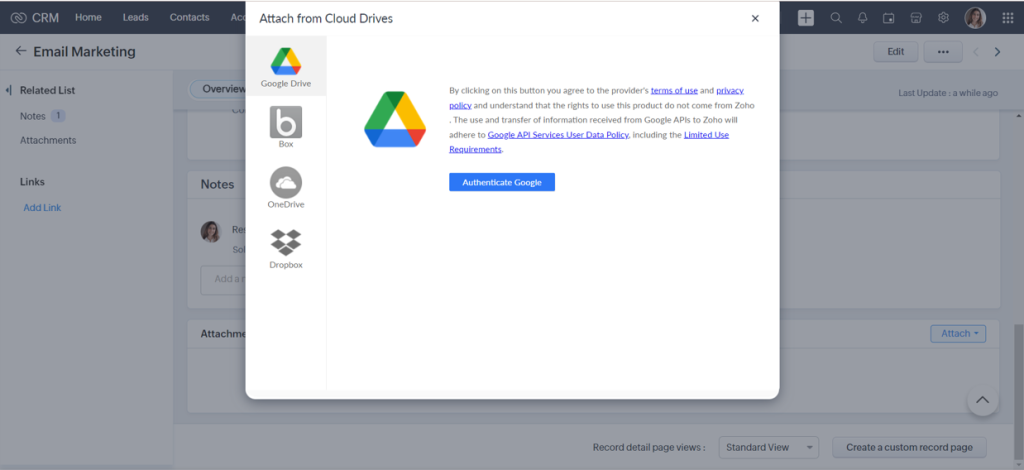
Your job does not get over once you acquire a customer and sell them your product. Providing them with the required solution paves the way to successful customer relationship management. When they raise Cases or issues about your Products and Services, resolve and document them as Solutions. You might even be able to use them as customer case studies in the future. With Zoho CRM in place, you can organize touchpoint interactions and relationships with your customers.
Want to gather more information? Our experts are here for you.