When you have a prospect, you get one step ahead in your mind. You think about how smoothly you will move the Deal forward to close win it for your business. It’s all obvious.
Before getting started, you need to set your goals straight. Consider how you can benchmark expectations for yourself and your prospects. How will you ensure that the final stage of the sales process maintains momentum and is properly documented? Your answer to this is creating Sales Orders in your Zoho CRM.
This blog aims to present you with a clear understanding of Sales Orders in Zoho CRM.
A sales order is a confirmation document made by the seller and issued to a customer before delivering goods or services in a transaction. Generally, people involved in manufacturing, retailing, wholesaler, and supplier industries use sales orders.
The document covers details about the quantity, quality, and price of the products required to exchange. It should include the delivery date, shipping address, payment method, and the relevant sale logistics terms and conditions. You can use this document to keep track of your inventory – what needs to be shipped out and when.
You can create a Sales Order (SO) when your prospective customer approves the sent Quote. Once you ship and deliver the requested order, you can convert the Sales Order into an Invoice for billing purposes. In general, a Sales Order record contains the SO number, date, and line items (products) including the quantities and prices based on the Purchase Order, Billing address, Shipping address, and Terms and conditions.
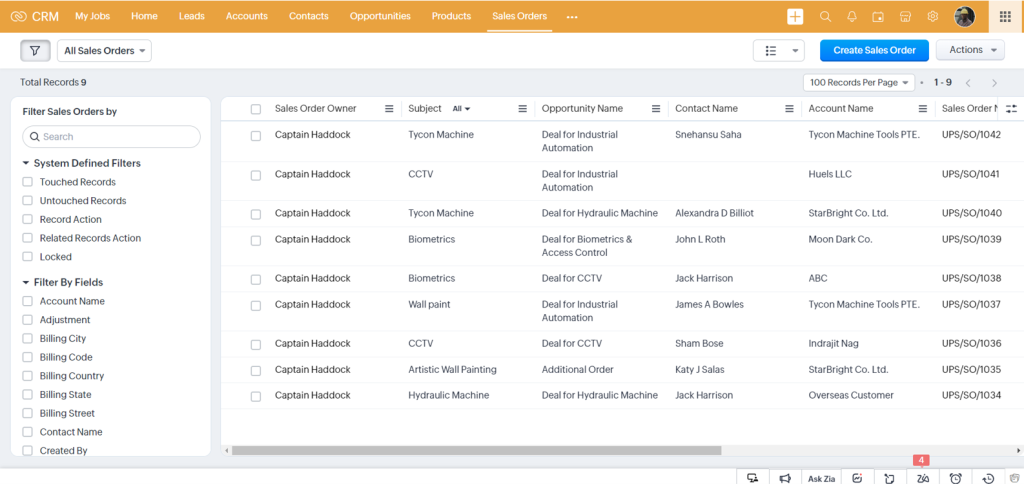
There are several ways to create Sales Orders in your Zoho CRM. let’s see how.
When you log in to your Zoho CRM account, click on the Sales Orders module to Create a Sales Order from the top-right button on your screen. Once you get there, you can enter all the details in the information fields laid out for you. You can enter the Product details under the Ordered Items section. Type at least one character for the Name to search and choose the requested Product from the drop-down list. You can add up to 200 items in a row.
An important thing to note here is that word spaces affect the search results. For example, typing ‘M’ can bring you ‘i Mac’, considering that you have it stored as two separate words. In case you have stored your Product named as ‘iMac’, the system will bring up this option when you type ‘i.’ If you want to gather more information about a product, point your mouse to the Info icon.
Next, enter the required quantity for the chosen Products. Once you have added all the product lines, click + New Product to add them to the sales order. The details for the chosen line item including taxes, price book discounts, and product description get automatically populated in the columns.
If you want to reorder the product lines, you can simply drag and drop the line items. Once completed, you can view the total after Discount or Taxes, point your mouse to the Discount column or Taxes, and add the percentage for the CRM auto-calculates the amount. Do you want to add the list price from an associated price book? Click on the Price Book Look Up icon to browse and select the desired price book. Click save.
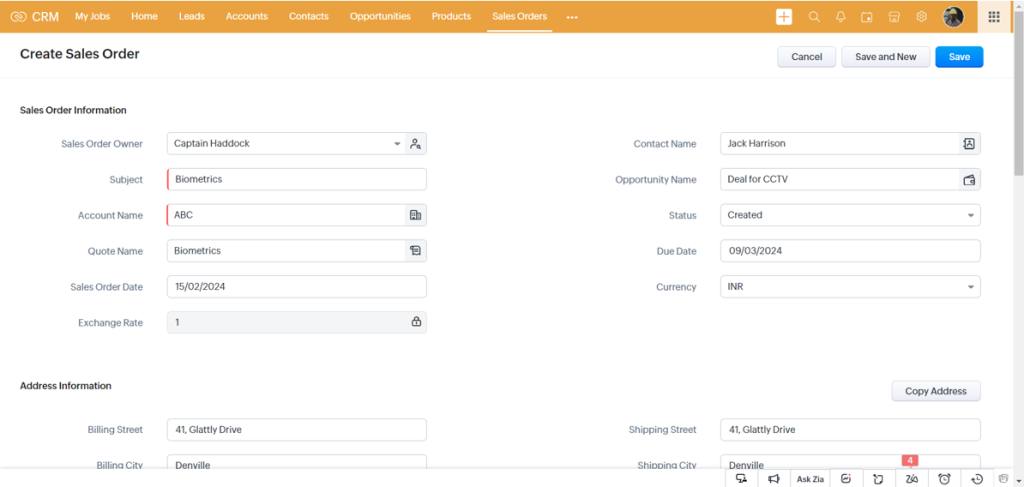
Start by clicking on the Sales Orders tab and selecting a record you want to be cloned. When you enter the Sales Order Details page, click the More (ellipsis) button and select the Clone option from the drop-down menu. So that the CRM displays the cloning page when you can modify all the required details and save the information as a separate record.
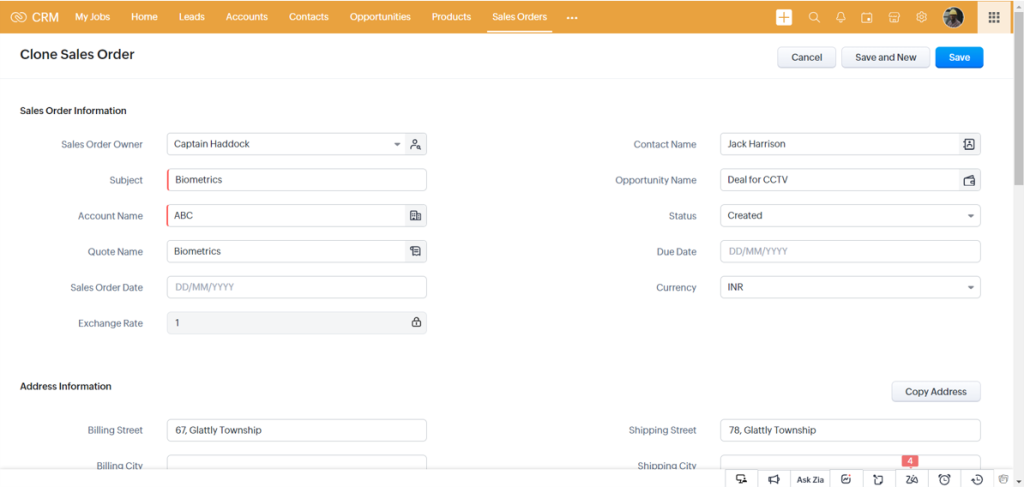
You can capture Sales Orders from trade shows, or referrals – you can have several sources to land them up. In such cases, you would want to import them into your integrated CRM. Open the sales orders tab from the sidebar, click on the Menu icon in the top right corner, and select the Import Sales Orders option from the drop-down list. Once the new page with all the fields necessary to import a sales order opens up, you can choose the files to be uploaded in CSV, XLS, and TSV formats. If you want to assign an automatic SO number to the imported sales order, you can check on the Auto-generate number box. Zoho CRM offers wide flexibility for customization. You can always map the information fields for convenience as per your business requirements.
Providing a 360-degree holistic view of your records lies at the heart of Zoho CRM. The same follows suit for Sales Orders. You can associate your Sales Orders with other records such as Invoices, Opened and Closed Activities, Attachments, Emails, and so on. You can switch between these linked records to view their documented information in detail.
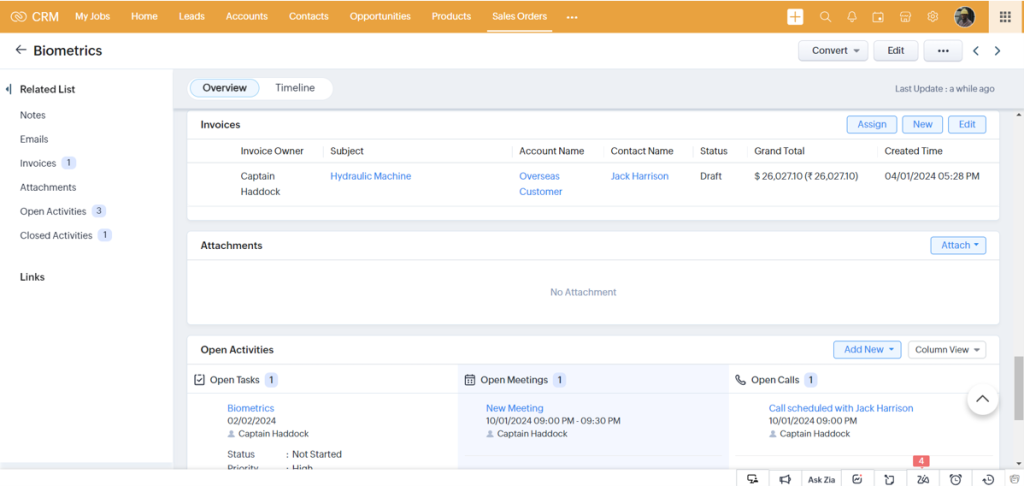
Easy. Click on the Sales Orders tab to select any particular record. Once you get inside the Details, review all the documented information, click Convert on the top-right corner of the page, and select Invoice. Your Invoice with all the information pre-populated appears before you, in less than 60 seconds!
When you are out of stock and unable to fulfill the order placed by your customer, you can always convert the sales order into a purchase order. While this is a usual case, some companies always make their purchase based on the order they receive. With Zoho CRM in place, you can send it to a vendor to purchase the items. All you to do is navigate the sales order you want to convert into a purchase order, click on the More button, and select the Convert to Purchase Order option.
If you have several Sales Orders in Zoho CRM that are to be converted, you can perform Mass Conversion by selecting multiple records from the list. Clicking on the Sales Orders tab takes you to the list of sales orders where you can select the ones you need to convert. Click on the Actions dropdown and select Mass Convert. When the conversion window pops up, click the Change link to select one user as the owner of the sales orders that the Quotes are being converted to. Note that the system automatically assigns the Sales Orders to the users who own the respective Quotes. The last step is to click on Save.
This takes a couple of minutes. Click on the Settings icon and click Setup > Customization > Modules. Select the Sales Order module from the Module list and then on the Convert Sales Conversion Mapping page by tapping the More icon. On this page, you can map the Sales Order custom fields to the corresponding fields in the Invoice. Remember, the same page will be displayed for the Quote Conversion too. Once you are done, click Save.
If you are into your business, you must know that there are three primary areas of concern. Your customers, your product, and your sales order management capability. Yes, in this business landscape, creating a killer product is not just enough. You need to sell it to legit customers. This is where sales order management comes into play. And honestly speaking, managing sales orders manually sounds medieval.
You need something effective and efficient at the same time. This cloud-based CRM software with its powerful automation features does this job perfectly. Managing Sales Orders in Zoho CRM is easy.
Want to gather more information? Head to our experts for a free 90-minute no-obligation consultation right away!