You have a customer who seems highly interested in your products and services. They have even been converted into Deals in your Zoho CRM. That’s great news!
What will be your next step? Sending out Sales Quotes.
Have questions regarding how to navigate your Quotes in Zoho CRM? Then this blog is for you. Let’s jump into it!
A sales quote is a mutual understanding in the form of a document between the seller and the buyer. In Zoho CRM, these are proposals that you send to your potential customers to review the itemized list of products defining their respective details, prices and terms of payment. Quotes work as agreements between a customer and vendor to deliver the customer-requested products in a specified time frame at a predefined price.
Your customers can place orders within the stipulated period (validity date) that has been specified in the quote. Else, you may cancel the quote or send a new quote extending the time frame.
Here in Zoho CRM, a Sales Quote contains the Quote number, date, and line items (products) including the quantities and prices based on your Price Books, Terms & Conditions. Plus, you can create a quote directly from the Potential or the Account page.
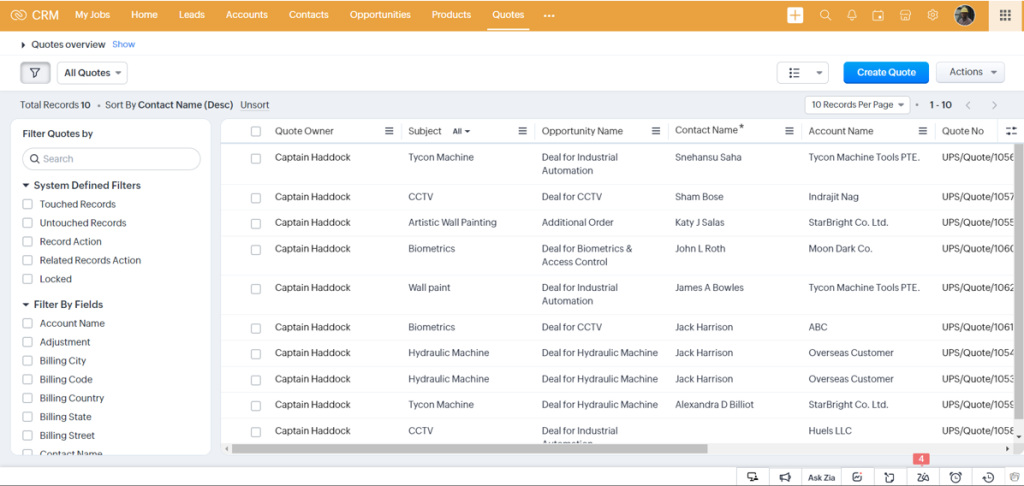
Zoho CRM helps you create Sales Quotes in minutes. Let’s see how!
Once you log into your CRM account, select the Quotes module and click Create Quote from the top-right corner of the screen. The displayed page is where you enter the Quote details and Product details under the Quoted Items section. Under the Product Name, you can add and choose Products from the drop-down list in the system.
In case you have more than one item, you can simply drag and drop line items to reorder the product lines. Point your mouse to the Product Name to view the Product Quantity and Unit price. To view Total after Discount, point your mouse to Discount. If you want to add the list price from an associated Price Book, click on the Price Book Look Up icon to browse and select the desired price book. To edit the details of a line item, click on the Edit icon that appears when you point your mouse to a value such as tax or discount. Editing a value changes any related values automatically. To view the Discount and Range details for the associated price book, point your mouse to the Discount value. You can add up to 200 line items Products for a single quote. Click on the Add Row link and all the Products (with details such as taxes, price book discounts, and product descriptions) will be populated.
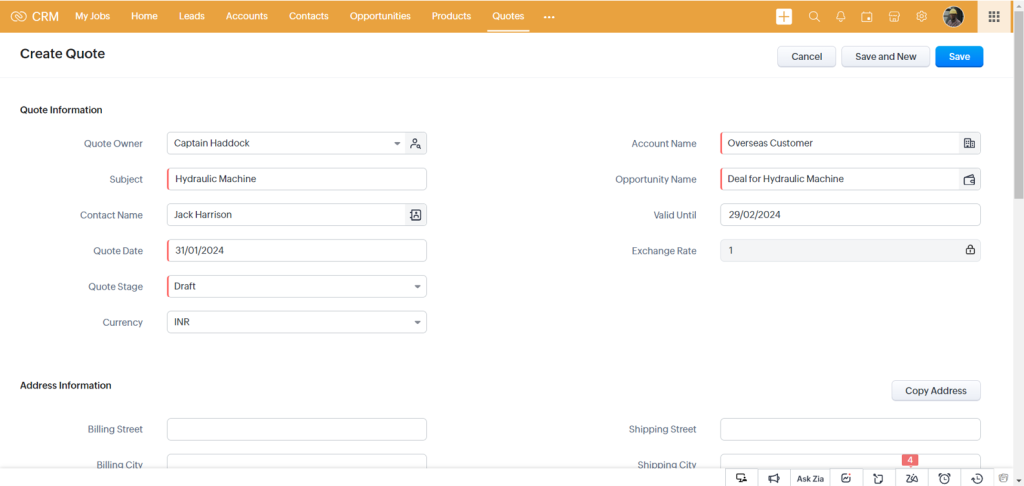
Words that are separated by a a space affect search results. Hence, for example, typing “P” will bring up “i Pad”, if you store provided the product name as “i Pad” (as two words). If it is stored as “iPad”, typing “p” will not bring up the product. To bring this up, you must type “i.”
Cloning Quotes in Zoho CRM is super easy. Select the particular Quote you want to clone and the system displays the Details page on your screen. Click on the More (ellipsis) button, select the Clone Quote page and modify the required details to save the whole page.
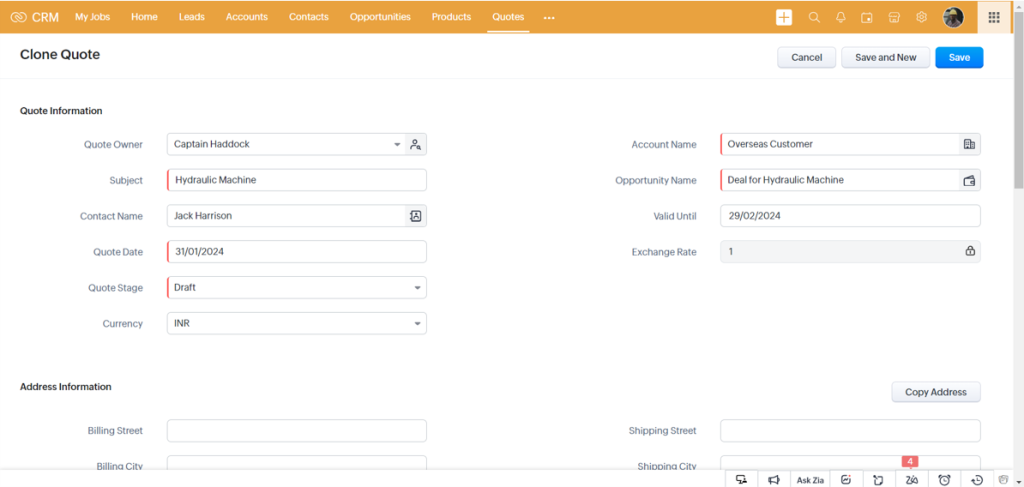
When you are into Sales, you know that it is super crucial to filter out records as much as possible. There is always a chance that you are losing your time working for Quotes that have little or no potential for you. Instead, you can focus and prioritize the ones that can be closed-won as Deals. With Zoho CRM, be sure to keep track of your Quotes. Here’s how.
When you send out your Sales Quotes to your customers, they might agree with the proposal right away or would want some adjustments. If they are to accept your Quote, Zoho CRM offers two options to mark it as Accepted. Your customers can either directly accept your Quote from the Customer Portal, or you can manually mark it as Accepted. Select the Quote that your customer has approved, click the More button, and choose the Mark as Accepted option from the drop-down list.
In case your clients don’t approve your Quote and you are convinced that the proposal has no scope for further adjustments, you can mark it as Declined. Select the particular Quote record you want to mark as Declined and click on the More icon to select the option from the drop-down list.
If you want to change the way your Quote looks, Zoho CRM avails of that option too. You can customize your Quote templates in two easy steps. You can choose the overall look of the Quote (template) by clicking on the Select Template button. Then, you can edit the fields within the template with the Customize Template.
Templates give you a clear idea – an outlook on how your Quote might look in the final draft. The template consists of fields and information displayed in a particular order. To choose a Quote template, go to the Settings on the top right corner of the age and select PDF template under Customization. The system displays the Templates pane from where you can select Quotes and click Add New on the right side of the page. Automatically the CRM will display all the available templates for your preview. Once you have selected the template with the Use option, select the Template Language and click Use This again.
The moment you have selected a template, your next action should be to customize it as per your business requirements. Go to Settings on the top right corner of the page and select the PDF Templates under Customization. From the Templates pane, select Quotes to click Edit on the template you selected earlier to make all the required adjustments. Save the whole page once you are done. Here’s a template for example.
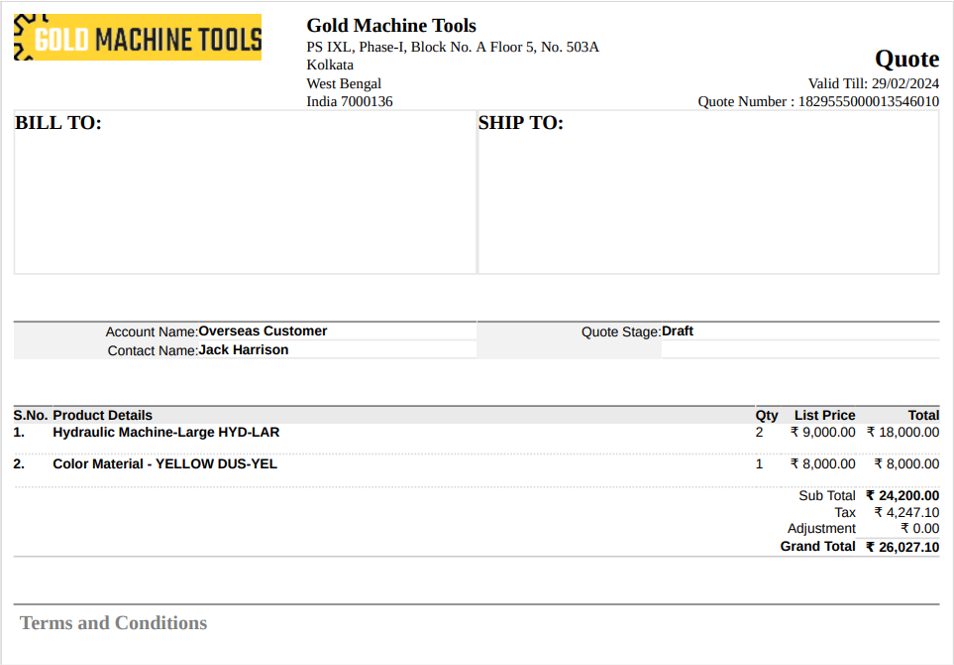
The rule of thumb in Zoho CRM is that you get a 360-degree holistic view of all the modules in the system. Quotes are no exception. A typical Quote record presents all the associated details such as sales orders, order (open and closed) activities, attachments, email exchanges, and history of the completed activities.
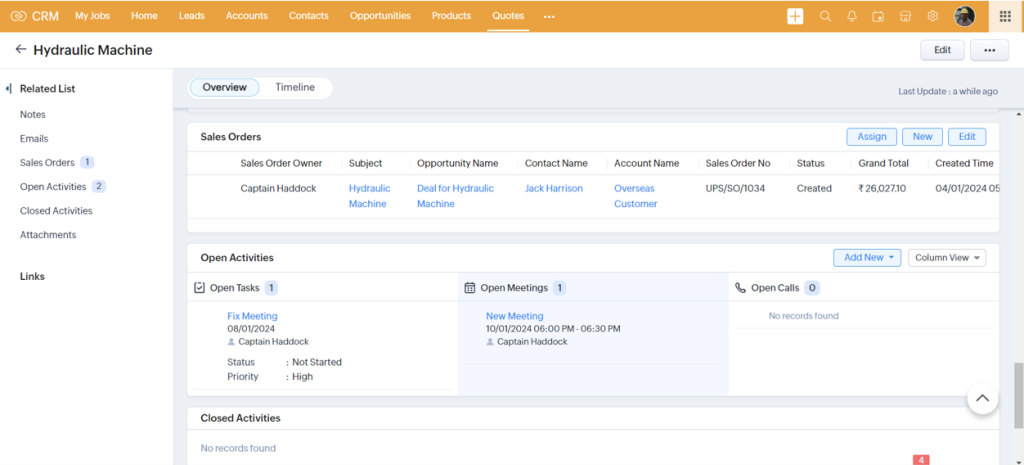
Clicking on the Quotes tab takes you to all the streamlined records in one place for you to choose from. Select your desired one to view the Details Page, click on the Convert button and select Sales Order/ Invoice. So that the system accordingly displays the Sales Order/ Invoice Details page.
You can map custom fields of the Quotes module by clicking on the Settings icon to proceed in steps. Setup > Customization > Modules. Next, hover over to the Quotes module from the Module list and click the More icon to select the Quote Conversion Mapping option. You can map the Quotes custom fields to the corresponding fields in Sales Order/Invoice from the Quote Conversion page. Click Save.
You can convert several Quotes from the module by performing the Mass Conversion action. Select multiple records from the list view for conversion with their corresponding checkboxes. So, when the Mass Convert option pops up select Sales Order or Invoice. Click the Change link to select one of your users as the owner for the sales orders or invoices that the quotes are being converted to. By default, all the sales orders or invoices will be assigned to the users who own the respective quotes. You can click on the Yes button to carry tags associated with the quote during conversion and Convert.
Zoho has designed its CRM to streamline and automate the process of Sales Quotes generation while focusing on managing and tracking Quotes. Banking on customers’ product/ service specifications, your sales representatives can generate multiple Quotes and manage discounts promotions, and prices. You can use these Quotes to sell products or services with complex descriptions and a higher degree of customization.
Want to learn more about Quotes in Zoho CRM? Head to our industry experts with a click in a blink!