We can never emphasize enough how important Customer Relationship Management is for any and every business. Staying ahead with cutting-edge tools is not just a luxury but also a necessity. Zoho CRM, an already renowned cloud-based CRM tool, has recently raised the bar with its latest innovation- Zoho CRM Next-Gen UI. This revolutionary update is designed to provide users with an enhanced and seamless experience. Whether you’re a seasoned professional or new to the platform, the new Zoho CRM UI promises to transform the way you manage your customer relationships, making it more efficient and enjoyable than ever before.
In this blog article, we will dive into the depth of this exciting new interface.
The Zoho CRM Next Gen UI stands out with its thoughtfully designed interface, divided into two main parts: the Sidebar and the Main Pane.
The sidebar is your go-to tool for navigating through the Zoho CRM Next-Gen UI with ease. It is strategically split into two sections: the Primary Sidebar and the Secondary Sidebar.
The sidebar provides quick access to various configurations and modules, making it a central hub for your CRM activities.
The primary sidebar is designed for efficient navigation. When you select an option here, it dictates what appears in the secondary sidebar. For instance, if you choose “Modules” in the primary sidebar, the secondary sidebar will display a list of different modules available in your team space. This new hierarchical structure in the Zoho CRM Next-Gen UI ensures that you can easily find and access the tools you need without unnecessary clicks or confusion.
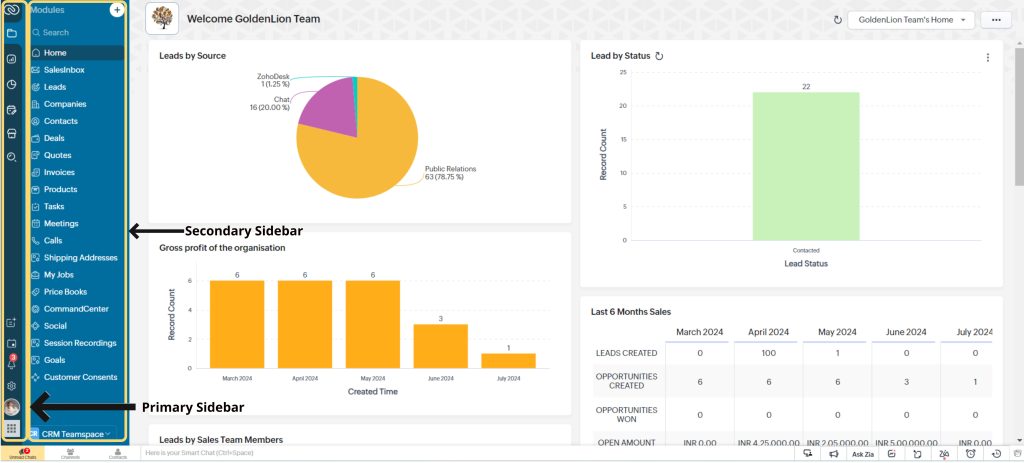
The secondary sidebar dynamically adjusts based on your primary selection, offering you a detailed view of the chosen category. This logical arrangement helps streamline your workflow, allowing you to focus on the task at hand.
To maximize your workspace, you have the flexibility to collapse the secondary sidebar by clicking the collapse icon at the bottom. This feature is particularly useful when you need an expanded view of your Main Pane. The main pane displays your selected work content from the sidebar. For instance, selecting the Leads module in the sidebar will show your list of leads in the main pane.
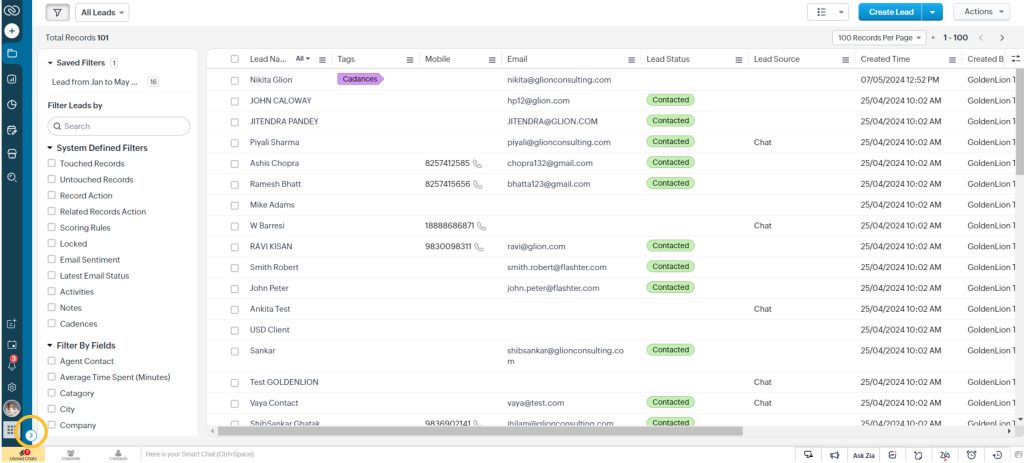
Whenever required, you can easily expand the sidebar again by clicking the expand icon (>).
The Sidebar is packed with features that makes your job easy. These options are designed to streamline your workflow and enhance your productivity. Let’s take a closer look at how.
In the Zoho CM Next-Gen UI Teamspaces are dedicated areas where teams can collaborate and work seamlessly. You can create multiple teamspaces tailored to different requirements.
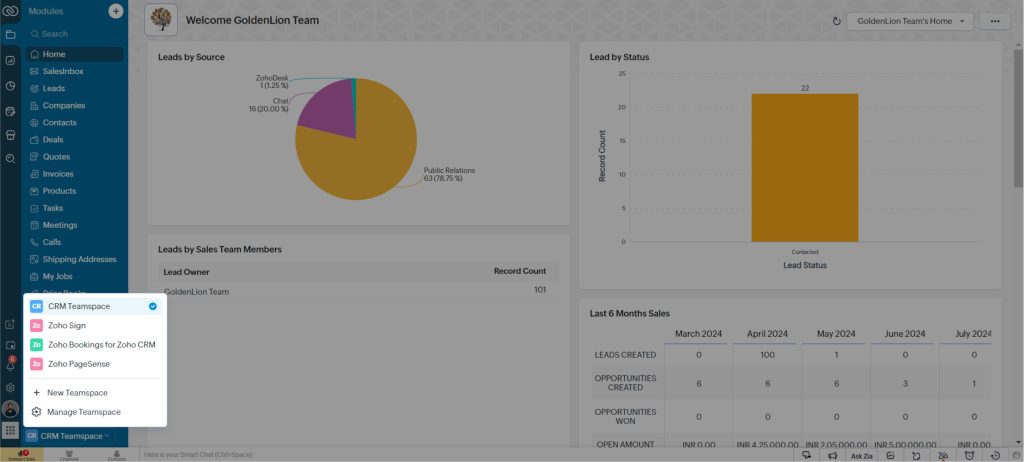
In Zoho CRM, teamspaces can be set up for different teams, catering to specific business functions or cross-functional collaboration. If you’re part of multiple teams, switching between them is simple.
To do so:
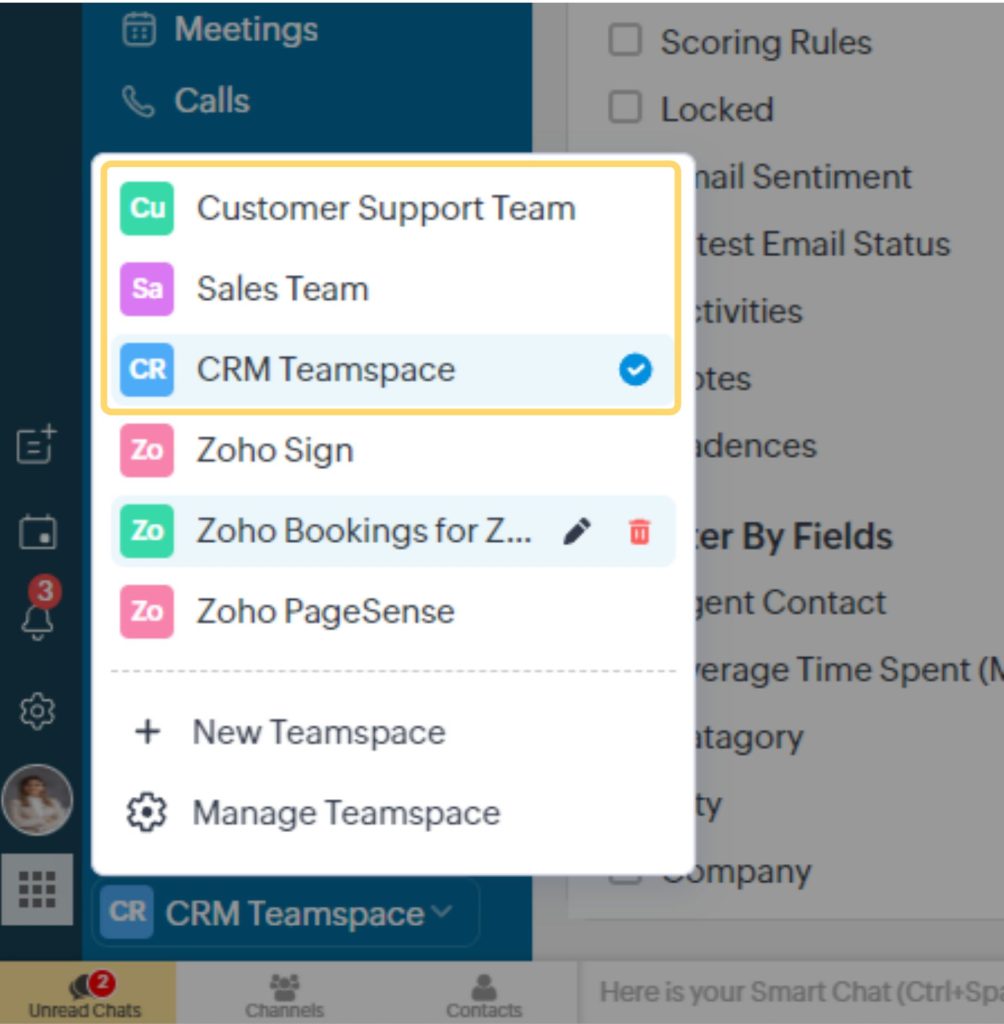
If you are the CRM admin, you can create New Teamsapaces, make changes to the existing ones, and manage all of it from the Teamspaces switcher.
Users work and store data within the CRM modules. The modules tab displays the different modules within a teamspace of your Zoho CRM Next-Gen UI. This allows users to collapse or expand folders and choose the necessary module. We have two types of modules in CRM: Organization modules and Team modules.
As a CRM admin you can add, remove, and rearrange the modules in a teamspace right from the sidebar itself.
Here’s how:
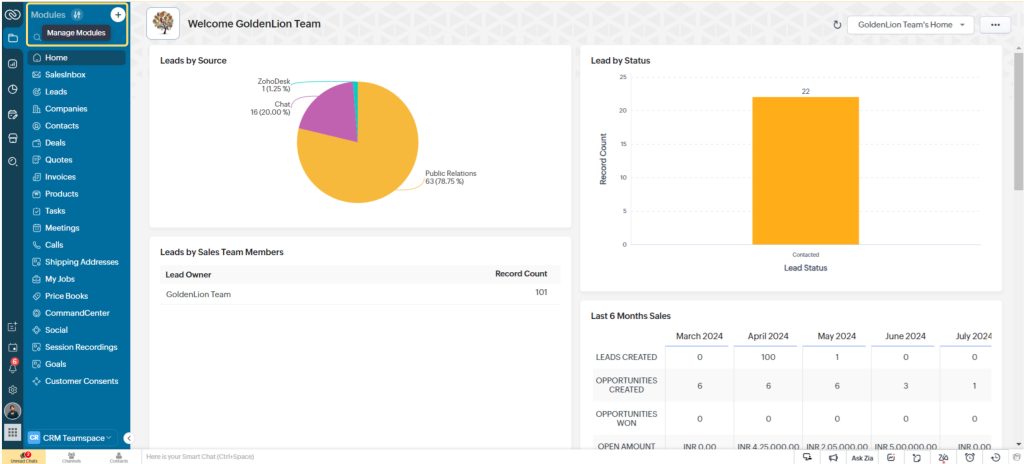
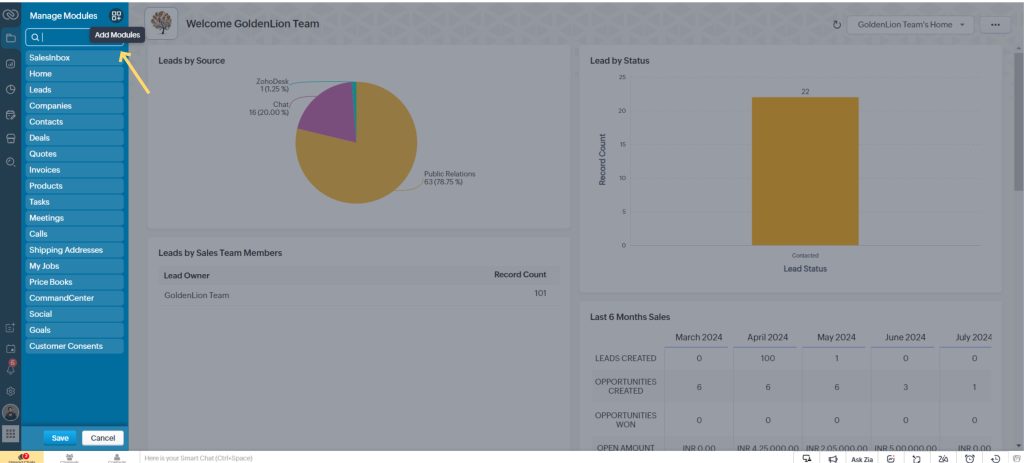
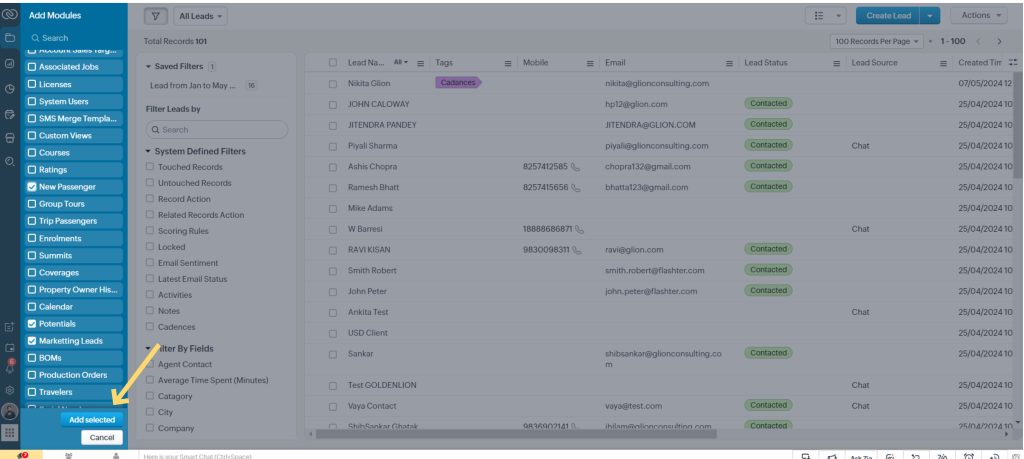
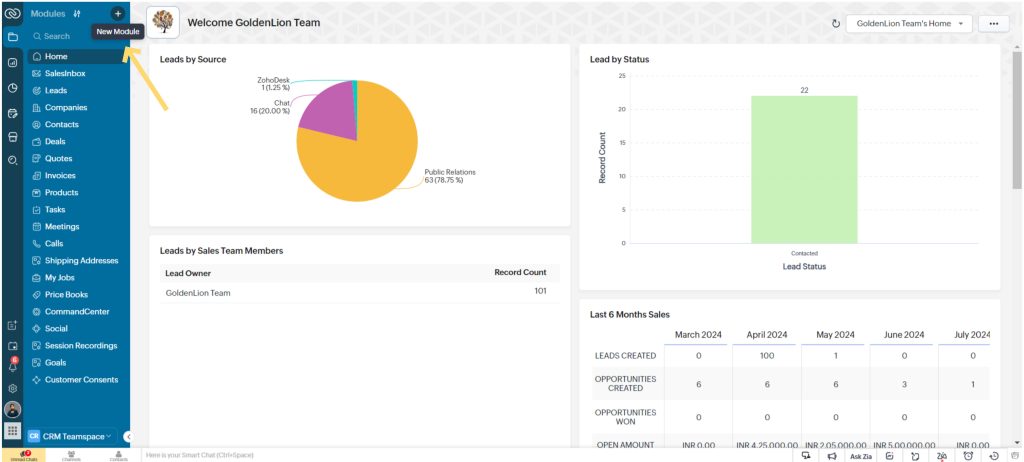
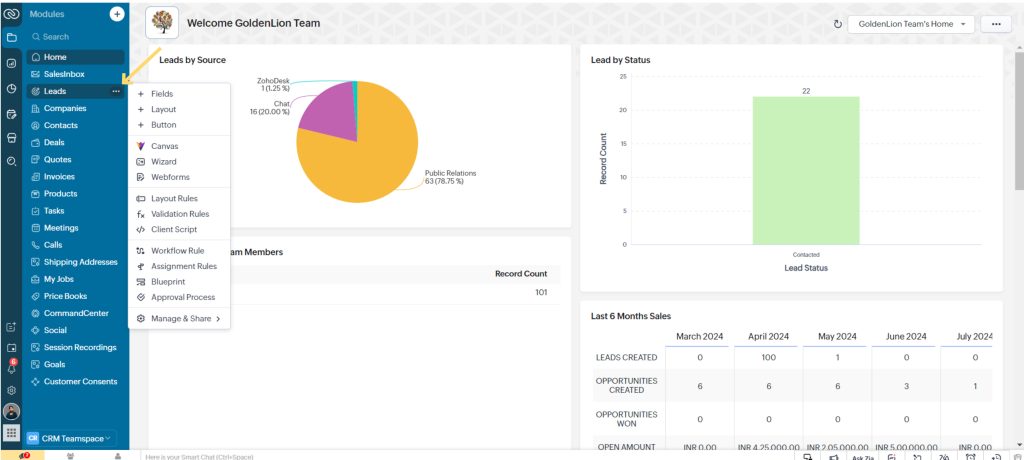
The use of the + icon is circumstantial. For instance when you click this icon while the sidebar is expanded for the modules tab then you can create new modules. But when the sidebar is collapsed, the + icon enables you to create new modules, reports, and dashboards too.
For any business, Reports play an integral part. In the Zoho CRM Next-Gen UI, you will find the Reports Tab in the Primary Sidebar, and following that, in the Secondary Sidebar, you can locate all the different folders as organized.
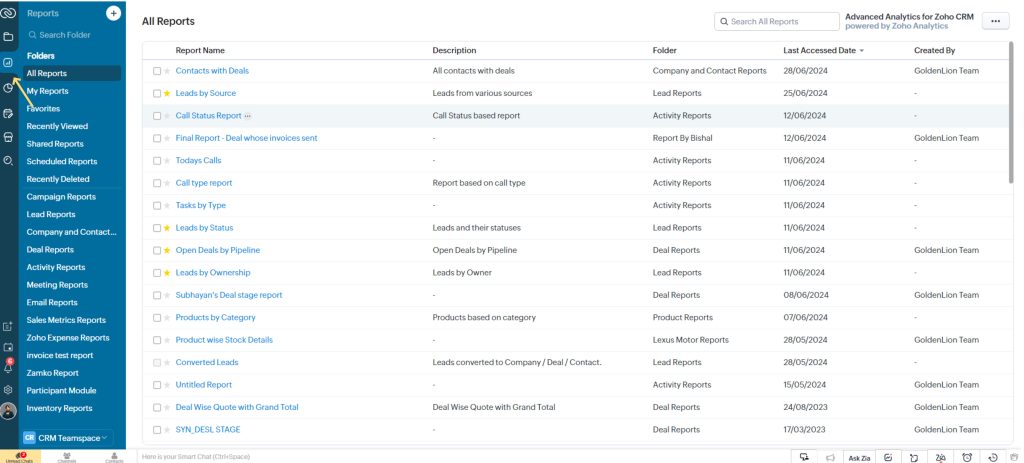
You can also perform actions like sharing the reports, hiding them, or renaming them from the sidebar itself.
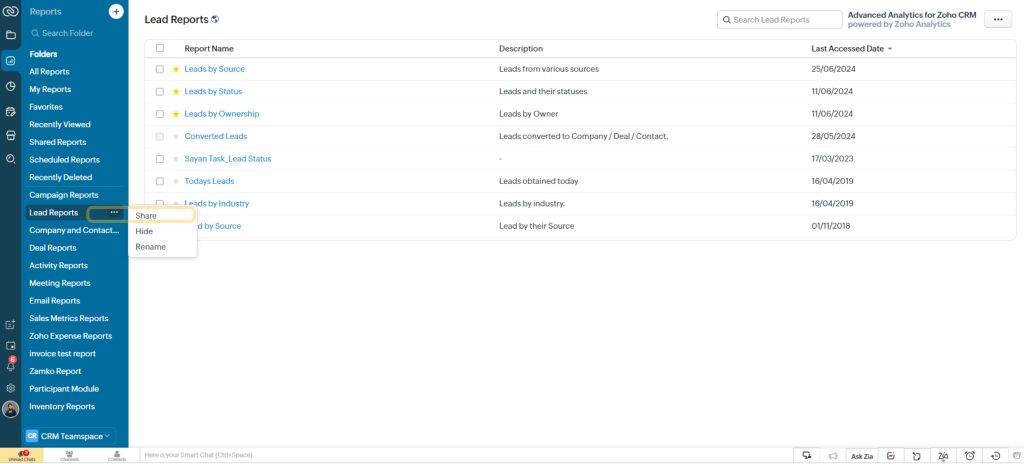
You can locate the Dashboards in the primary sidebar of your new Zoho CRM interface. Zoho CRM Next-Gen UI provides a compact visibility of your business through interactive dashboards. These dashboards offer real-time insights into the overall business operations.
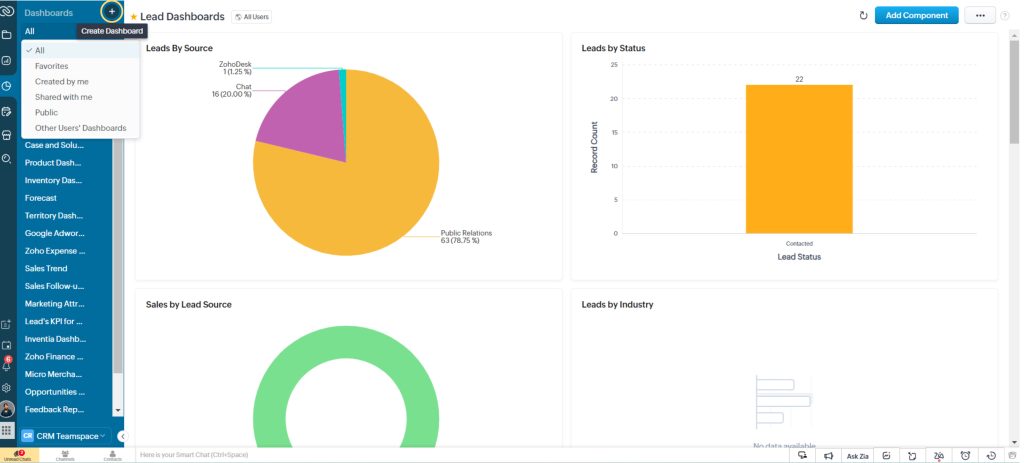
You can now simply select the Dashboards tab and the secondary sidebar will show you all the dashboards. These can be organized and filtered by folders and marked as favorites. To create a new Dashboard simply click on the (+) icon and you are good to go.
With the new UI, you now have access to the following tabs from the primary sidebar:
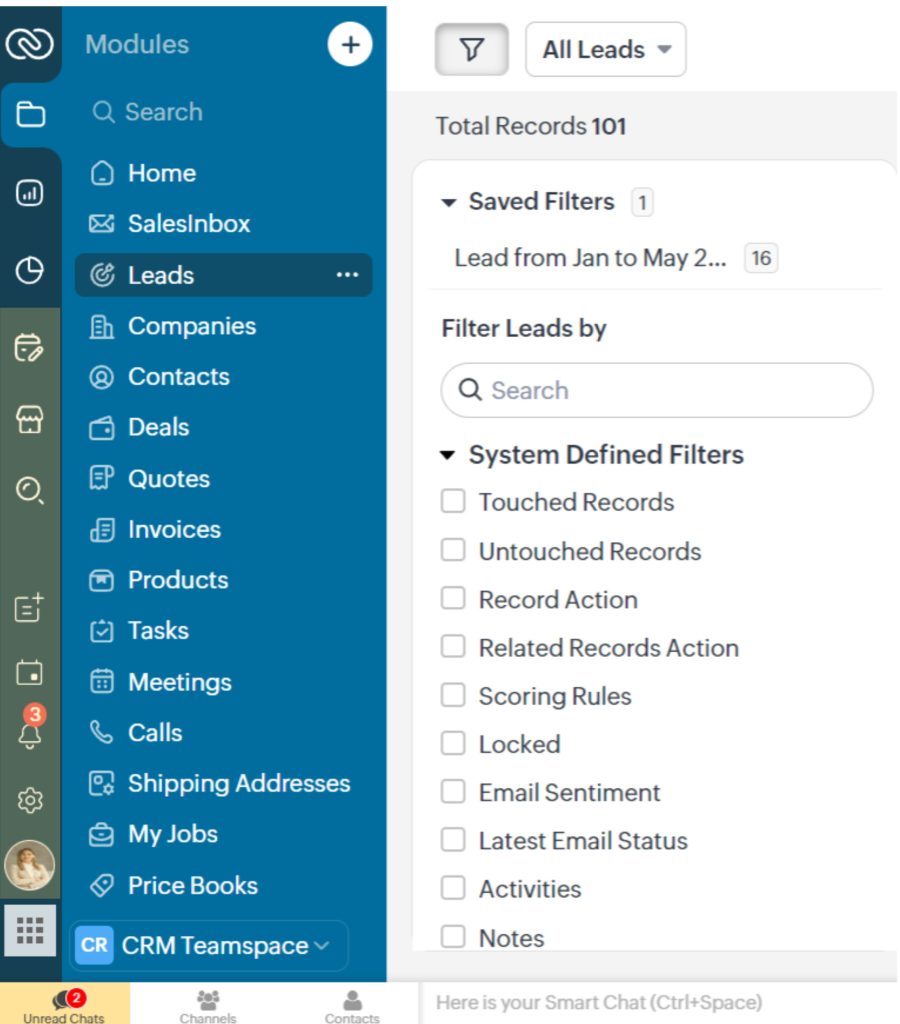
Zoho CRM Next-Gen UI is designed to enhance transparency and usability. This updated UI features a more intuitive layout and streamlined navigation, making it easier for users to access and analyze key data. The new interface emphasizes clarity, allowing for better real-time insights into sales stages and business operations while keeping a generous space for customizations.
Keeping in mind all the changes, you can still switch between the old and new versions, providing the flexibility to adapt at your own pace while benefiting from the enhanced transparency and ease of use of the new interface.
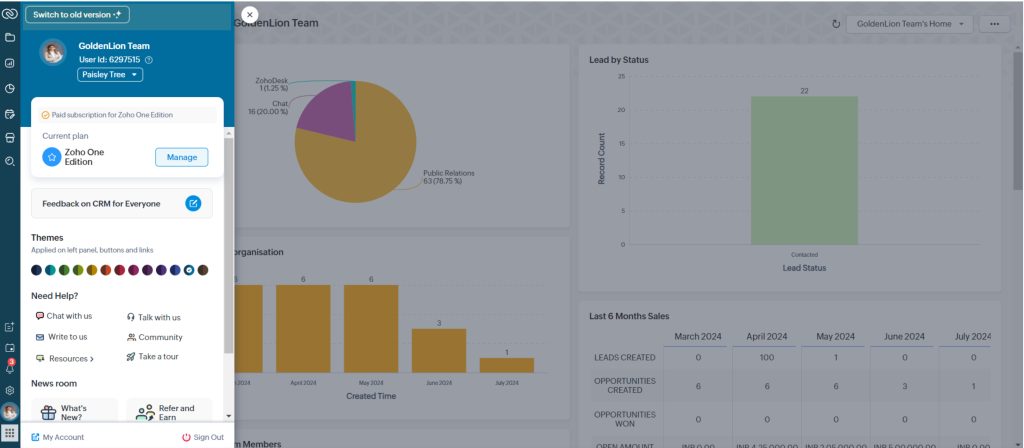
Are you ready to experience the full potential of Zoho CRM’s Next-Gen UI? Book a free consultation session with our experts today and get personalized insights that are tailored to your needs!